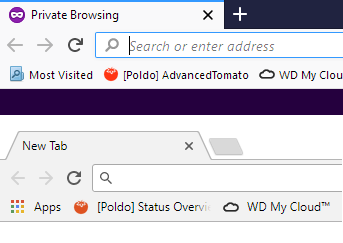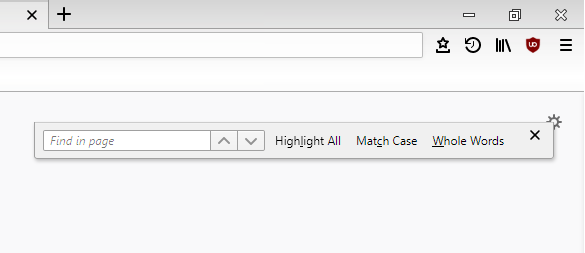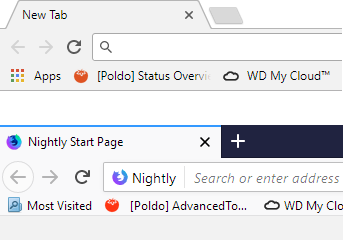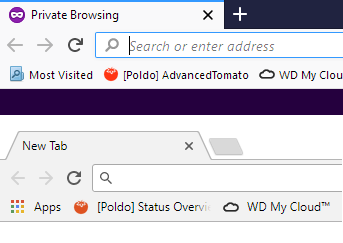The narrow bookmark toolbar and the overly tall tab bar in Firefox Nightly has always bothered me. These are the only things that have kept me from setting it as the default browser in my computer.
Here’s what it looks like one on top of the other:
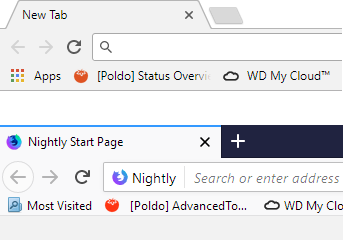
For me, Firefox bookmarks toolbar feels crowded and the tall tab bar is making it worse. This tall tab bar only happens in Windows 10, by the way. Using compact density only addresses the tab bar, the bookmarks toolbar remains narrow and claustrophobic.
Fortunately, this is easily remedied with userChrome.css. After Googling around and checking out a few forums here and there, I came up with the following:
@namespace url(“http://www.mozilla.org/keymaster/gatekeeper/there.is.only.xul”); /* only needed once */
#personal-bookmarks .bookmark-item > .toolbarbutton-text {
font-size:8pt !important;
}
#personal-bookmarks .bookmark-item {
height:26px !important;
}
You actually only needed .bookmark-item but setting the font size to 8, makes the bookmarks toolbar look a lot cooler!
This, and after setting the density to compact, now looks like..